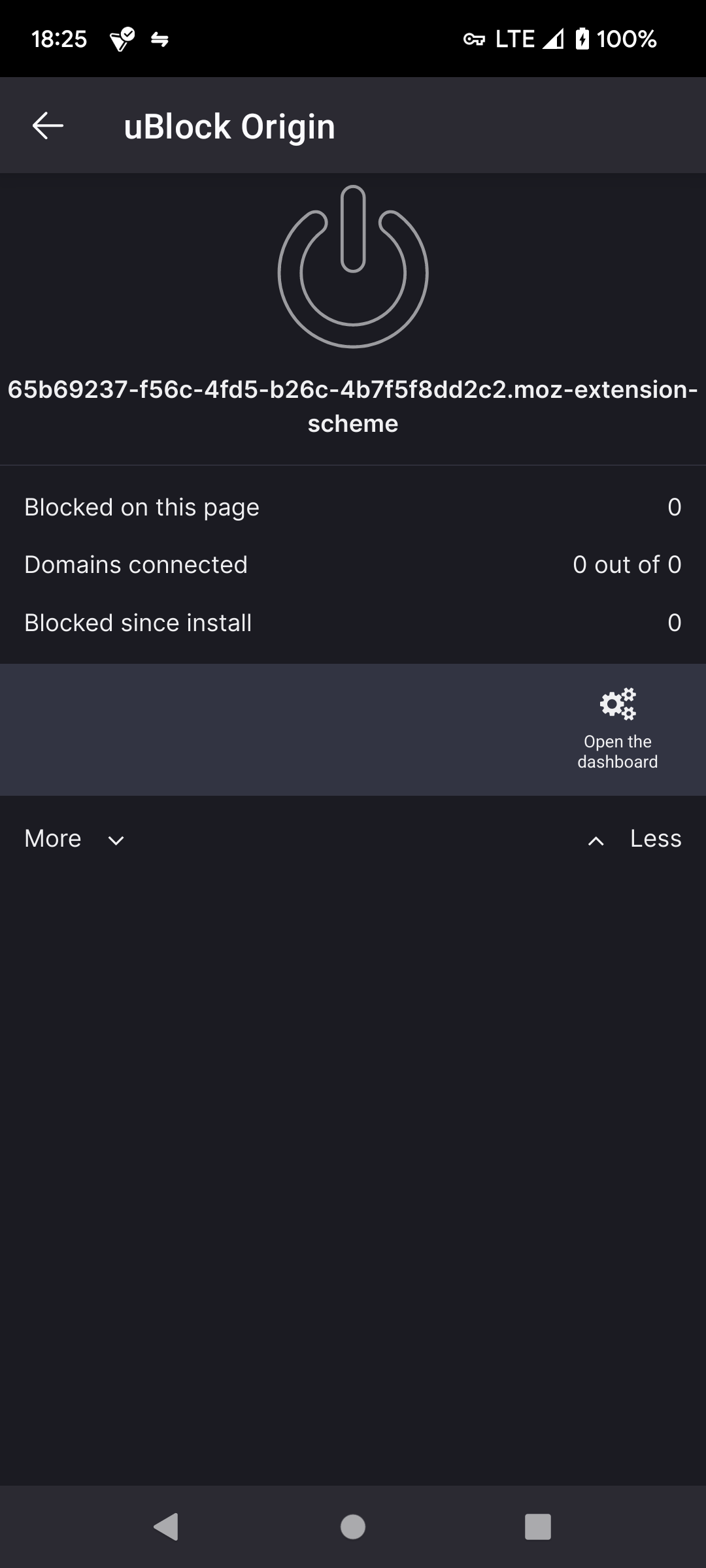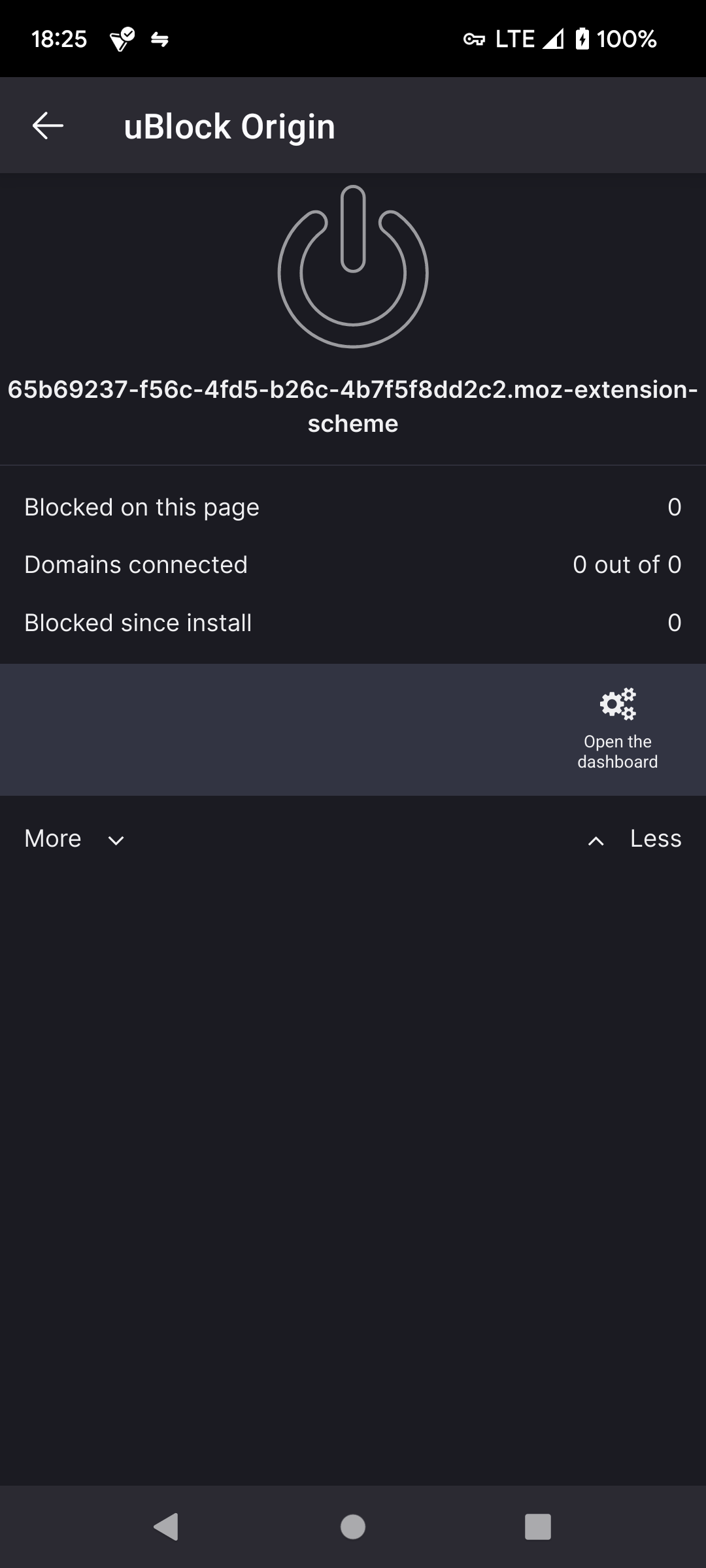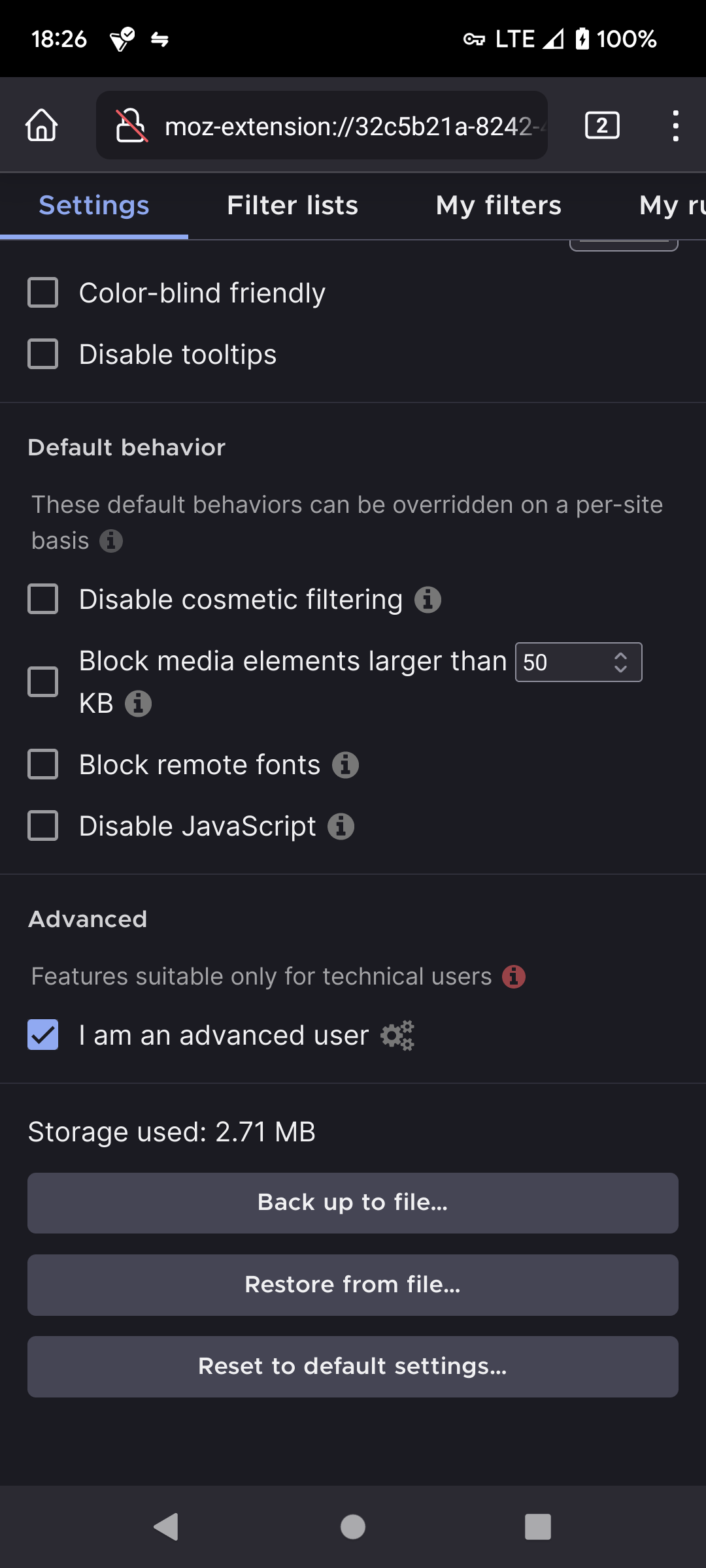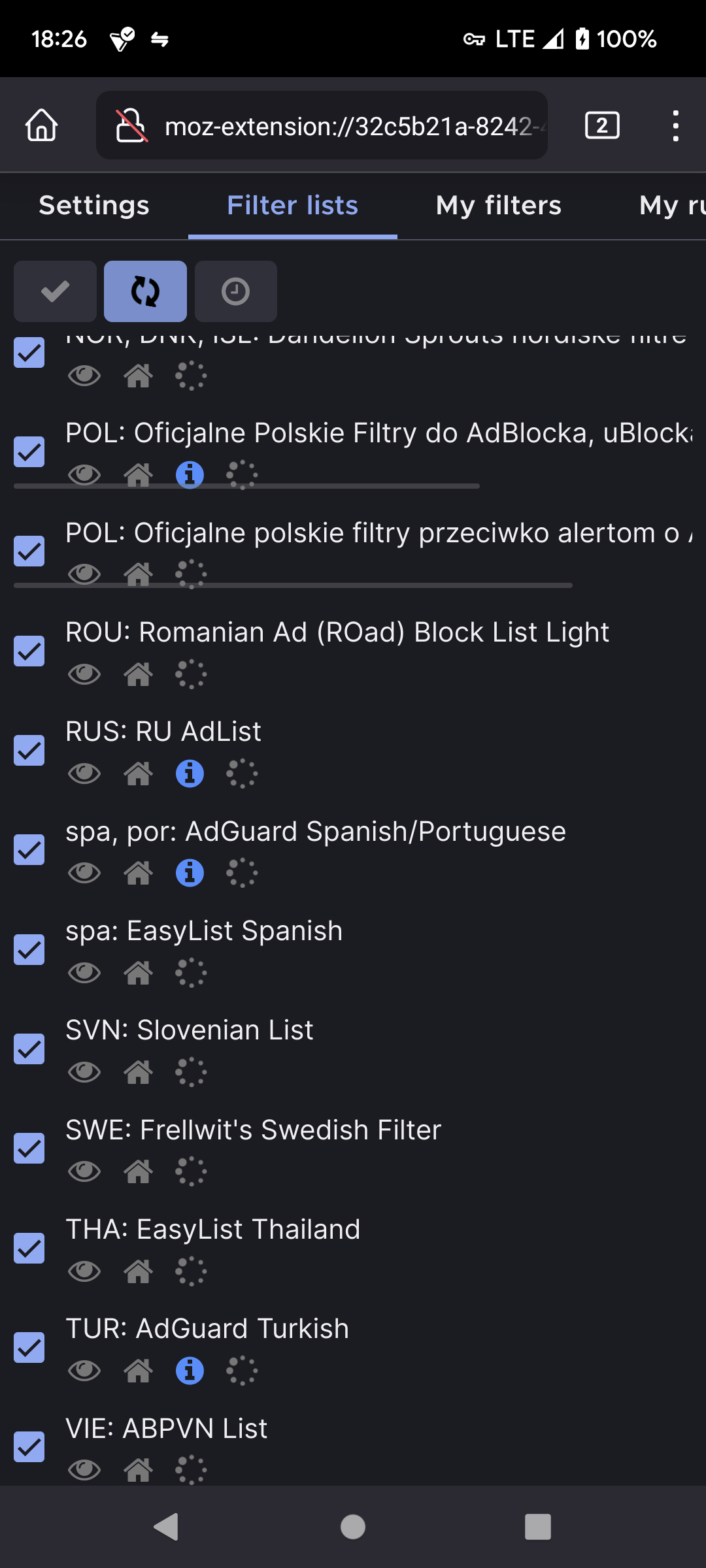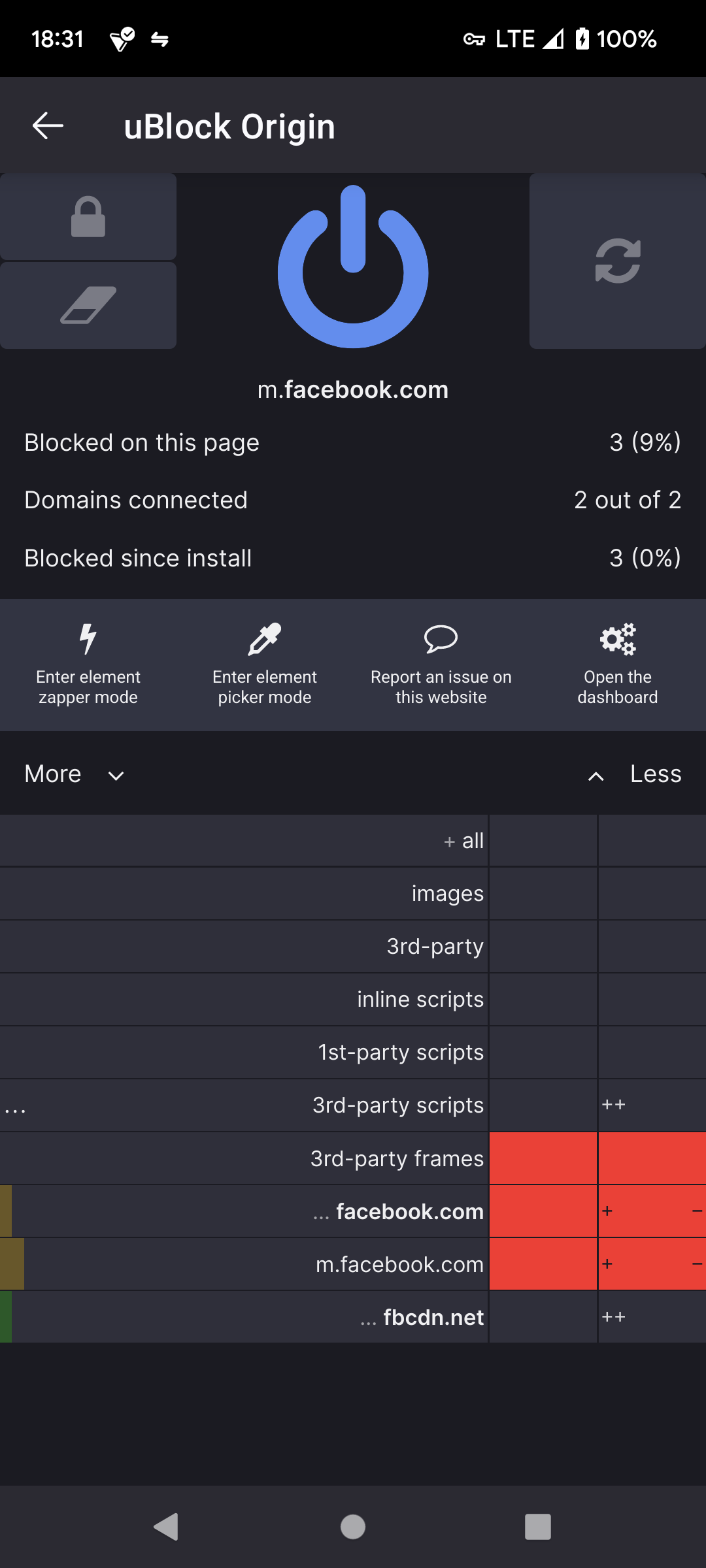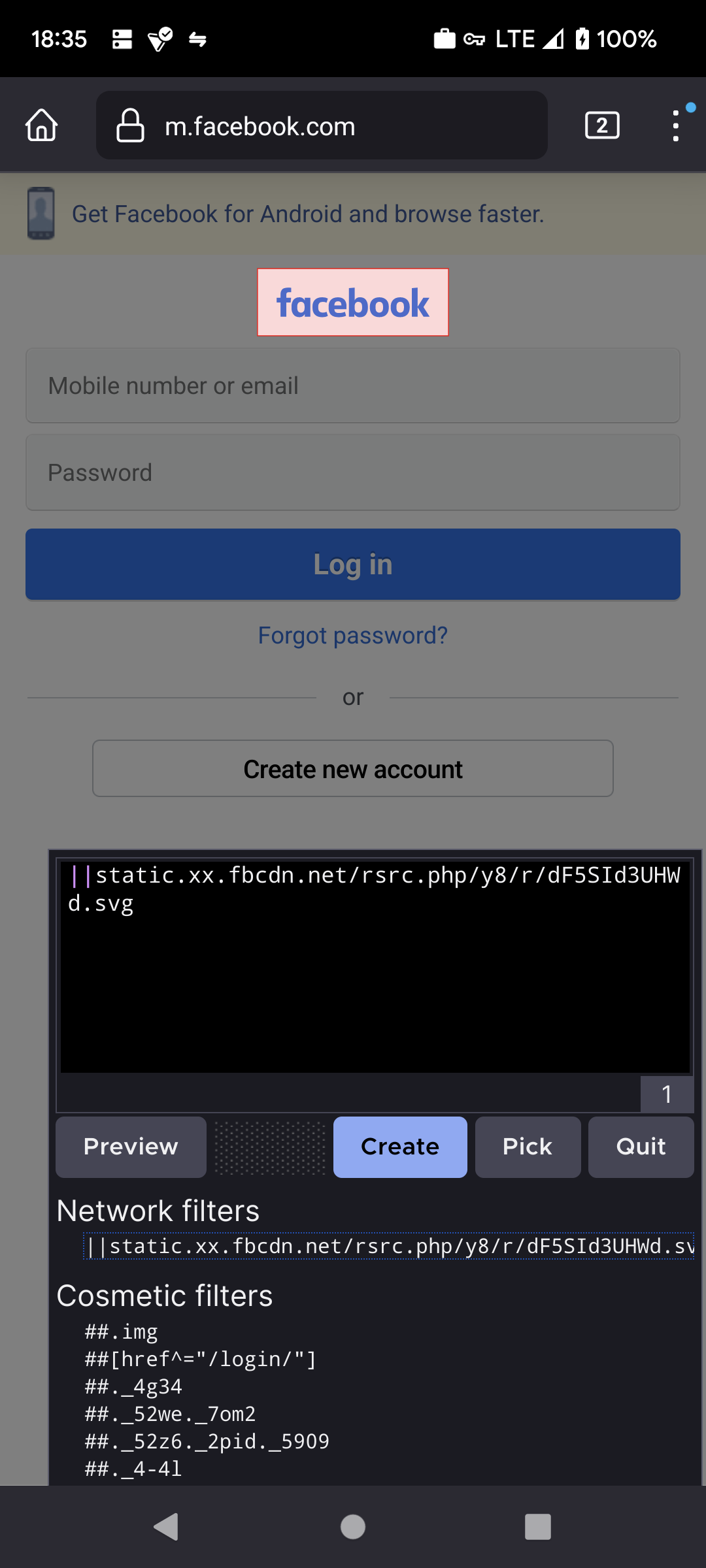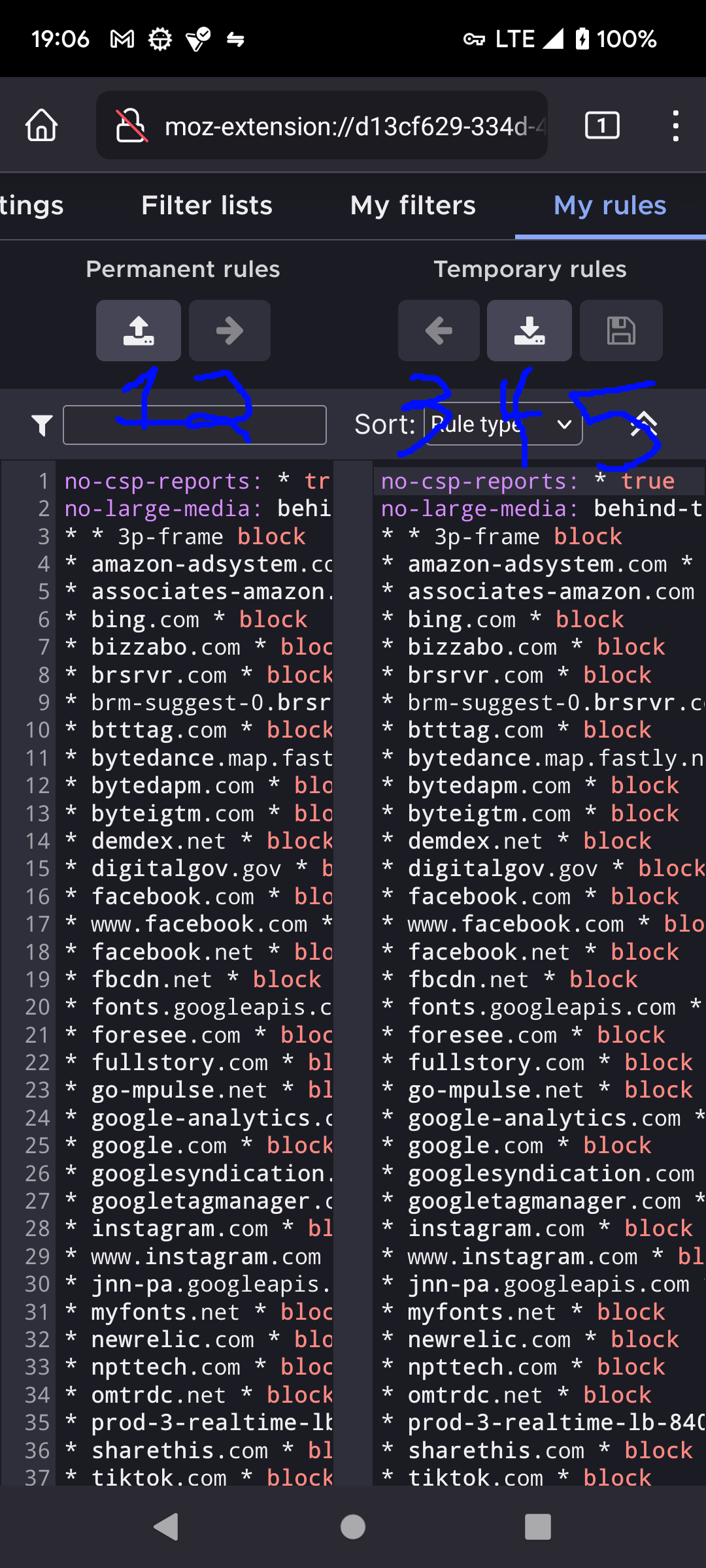uBlock Origin
How to use uBlock Origin
There is no more versatile tool in your arsenal for browsers than uBlock Origin. It's available on all major browsers on Windows and Linux, and for Gecko-based browsers on Android. It's easy to install, easy to set up, and easy to use. I'll walk you through it with a few screenshots.
uBlock Origin is more than just an adblocker. It's potentially an "everything" blocker. It allows you to see the internet the way you want it, free of ads, trackers, social media, etc. I do not see any good future for the internet if Raymond Hill (the developer behind uBlock Origin) ever stops working on this project.
For the purposes of this tutorial, I'm going to demonstrate uBlock Origin on a version of Firefox for Android. All versions of uBlock Origin on supported platforms run identical to one another.
FIGURE 1
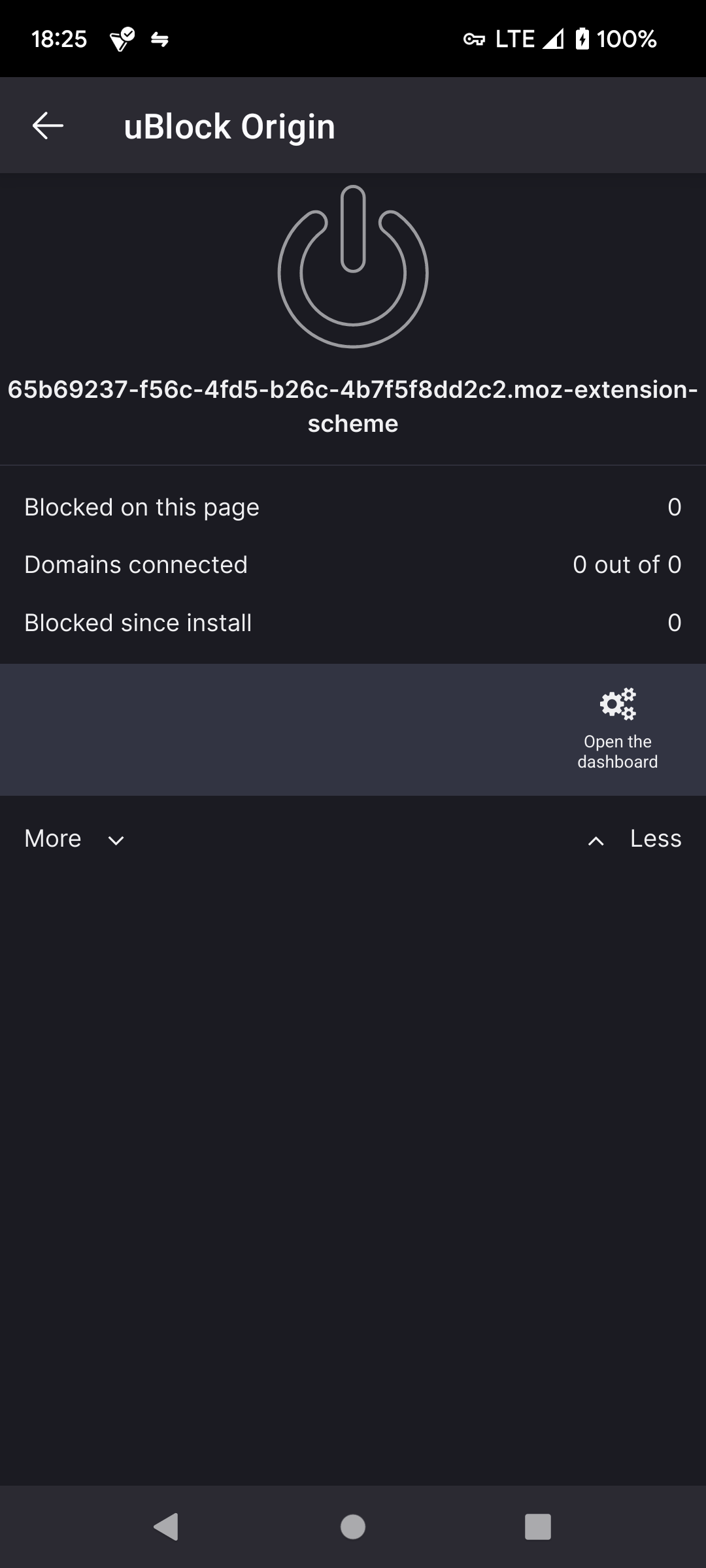 This is what you're going to see on uBlock Origin when you first download and install it using your browser's add-ons/extensions page. The first thing you want to do is hit that "open the dashboard" gear icon. That will take you to this screen:
FIGURE 2
This is what you're going to see on uBlock Origin when you first download and install it using your browser's add-ons/extensions page. The first thing you want to do is hit that "open the dashboard" gear icon. That will take you to this screen:
FIGURE 2
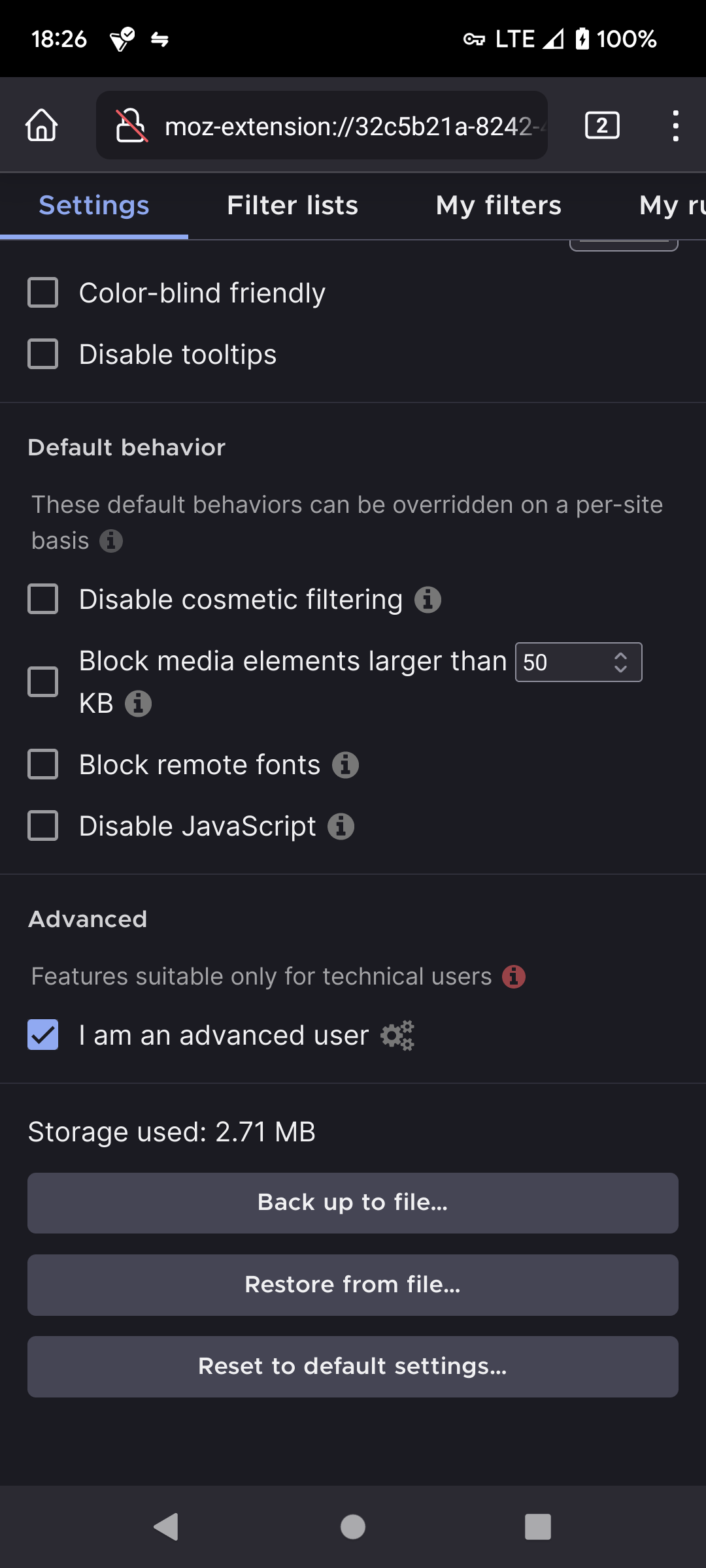 Select "I am an advanced user." Once you do that, you can really have some fun getting rid of annoying tracking pixels, ads, etc. If you're setting this up for the very first time, proceed to the next tab over entitled "Filter lists" (see below) and make sure EVERYTHING is checked off, including automatic updates and the right for uBlock Origin to suspend network traffic in your browser while the updates are being applied.
FIGURE 3
Select "I am an advanced user." Once you do that, you can really have some fun getting rid of annoying tracking pixels, ads, etc. If you're setting this up for the very first time, proceed to the next tab over entitled "Filter lists" (see below) and make sure EVERYTHING is checked off, including automatic updates and the right for uBlock Origin to suspend network traffic in your browser while the updates are being applied.
FIGURE 3
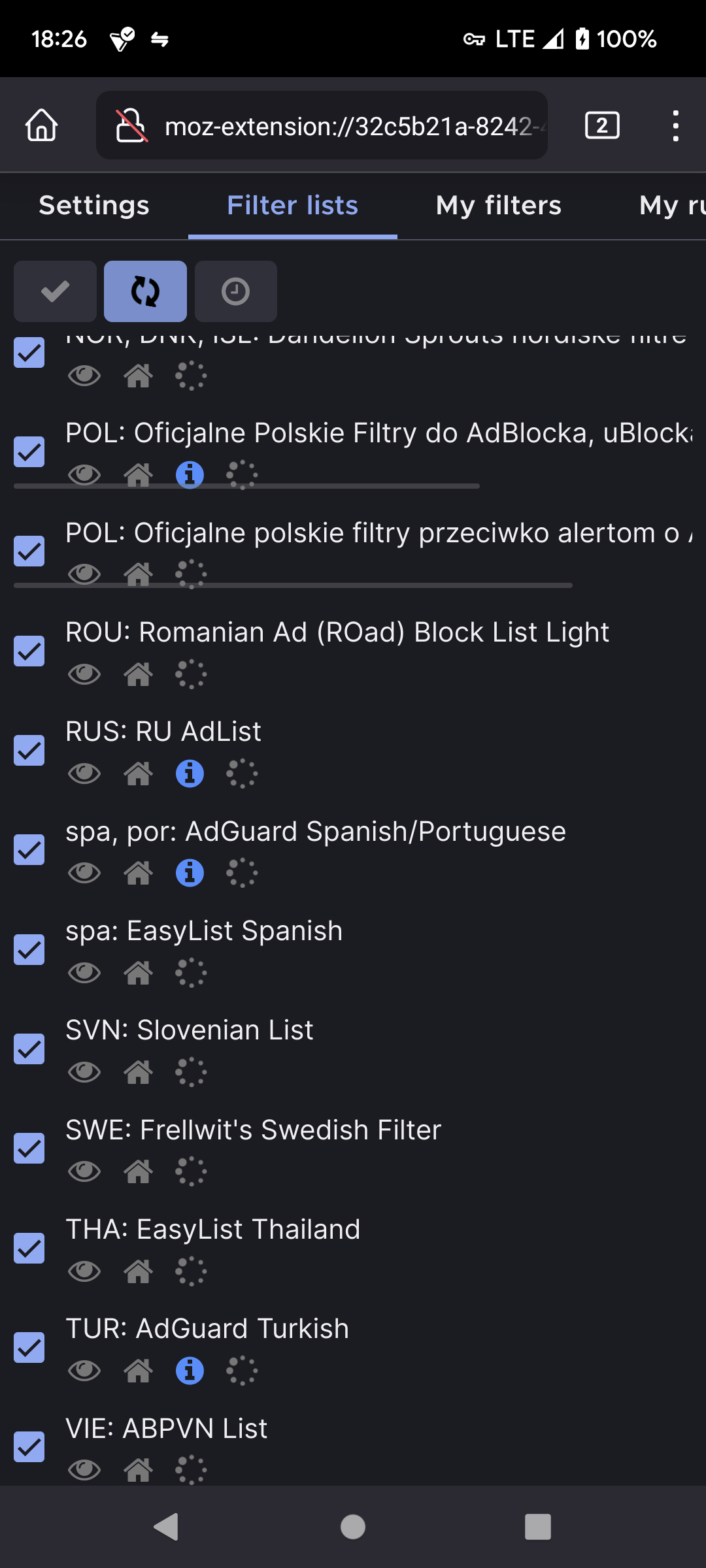 And now for the fun stuff. For this example, I'm going to use one of my favorite online punching bags for a demonstration. You can test this yourself on whichever website you want. We're going back to that menu on Figure 1 after visiting the website of your choosing, except this time it's going to look like Figure 4.
FIGURE 4
And now for the fun stuff. For this example, I'm going to use one of my favorite online punching bags for a demonstration. You can test this yourself on whichever website you want. We're going back to that menu on Figure 1 after visiting the website of your choosing, except this time it's going to look like Figure 4.
FIGURE 4
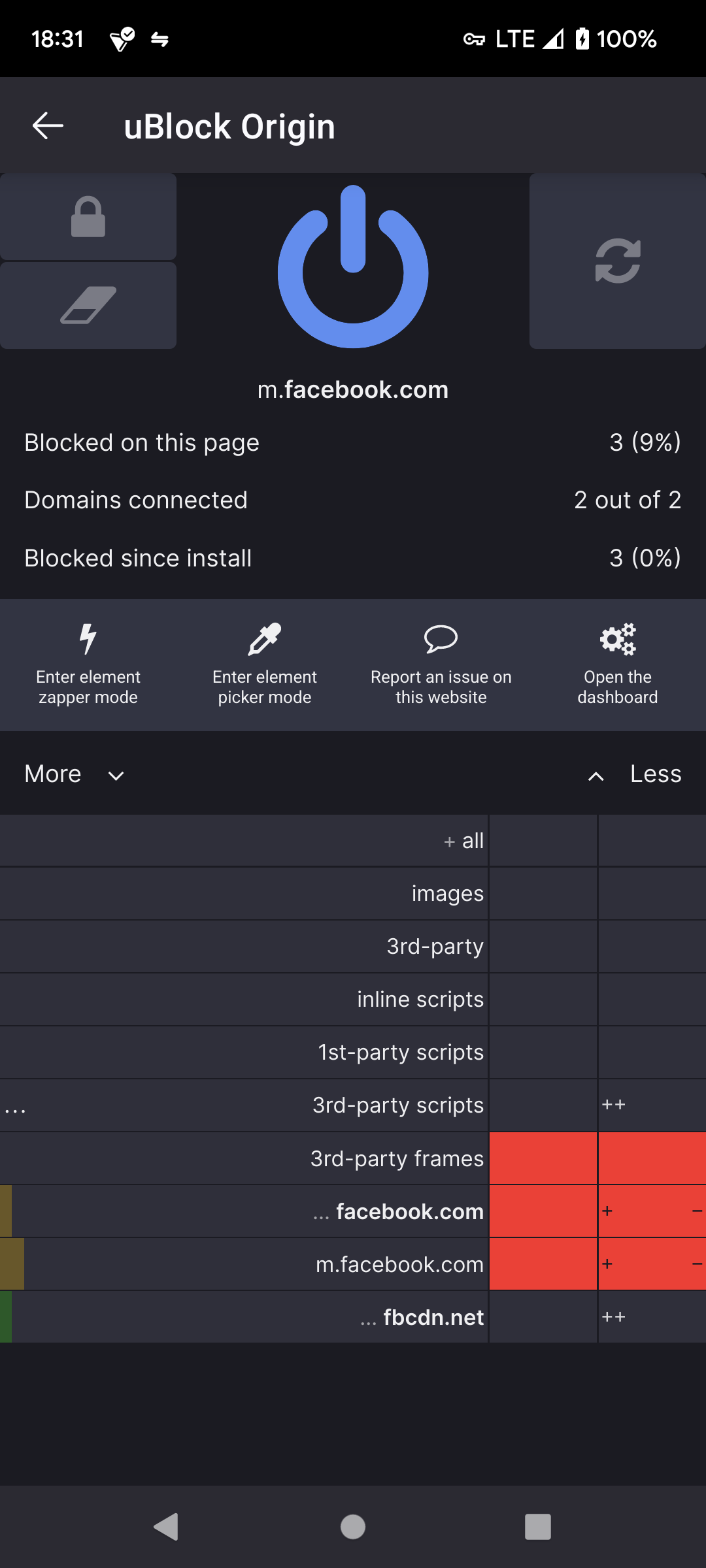 Okay, not EXACTLY. As you can see, I HIGHLY recommend disabling 3rd party frames as those can be used for malware. You can also disable the website stuff listed under all those first few options. If you use your favorite search engine (DuckDuckGo is REALLY good for looking for these), you will see that some of those are tracking websites and data brokers! If you're going to stay on easy mode here, hit the "lock" icon to make the changes permanent. As I said, however, we're going to use my favorite online punching bag for this demo. As you can see, the "easy" mode is to just block the website itself. But there are TWO ways to fine-tune this: The "element zapper" and the "element picker." Zapper will allow you to pick any element you want, but it's only temporary and will not stick if you refresh the page. For a more permanent solution, select "element picker" and you will see something like Figure 5 once you do pick an element.
FIGURE 5
Okay, not EXACTLY. As you can see, I HIGHLY recommend disabling 3rd party frames as those can be used for malware. You can also disable the website stuff listed under all those first few options. If you use your favorite search engine (DuckDuckGo is REALLY good for looking for these), you will see that some of those are tracking websites and data brokers! If you're going to stay on easy mode here, hit the "lock" icon to make the changes permanent. As I said, however, we're going to use my favorite online punching bag for this demo. As you can see, the "easy" mode is to just block the website itself. But there are TWO ways to fine-tune this: The "element zapper" and the "element picker." Zapper will allow you to pick any element you want, but it's only temporary and will not stick if you refresh the page. For a more permanent solution, select "element picker" and you will see something like Figure 5 once you do pick an element.
FIGURE 5
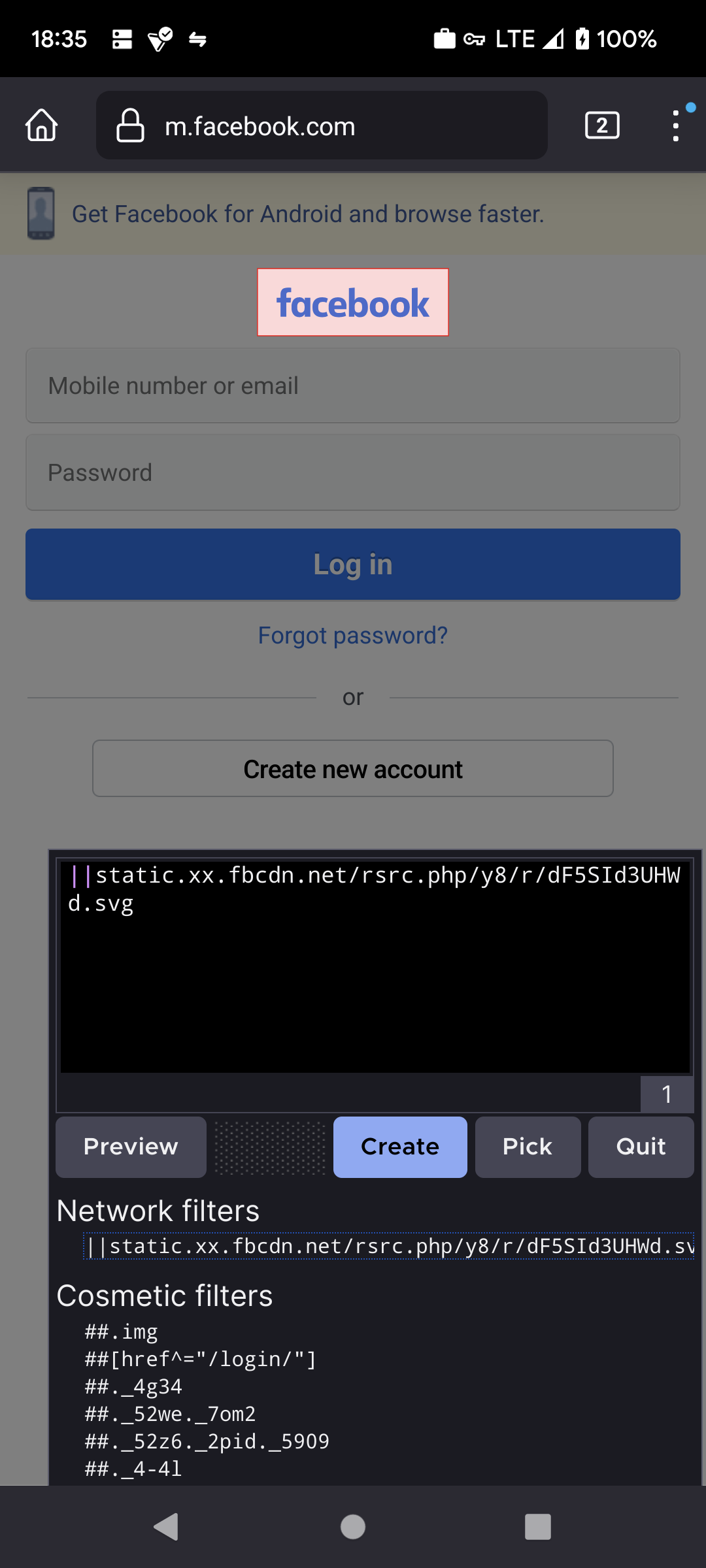 Select your element and hit "Create." That will create a uBlock Origin rule for that specific element on that website, in case that exact element is present on other websites (useful if you manage to pick the pesky "Meta pixel").
To see everything you've selected through element picker, select "My filters" as seen in Figure 2. To see all the websites you picked in the aforementioned "easy mode," select "My rules" next to "My filters."
To manually add uBlock Origin rules, go to "My rules" and you'll see this screen (this is on my hardened uBlock Origin):
FIGURE 6
Select your element and hit "Create." That will create a uBlock Origin rule for that specific element on that website, in case that exact element is present on other websites (useful if you manage to pick the pesky "Meta pixel").
To see everything you've selected through element picker, select "My filters" as seen in Figure 2. To see all the websites you picked in the aforementioned "easy mode," select "My rules" next to "My filters."
To manually add uBlock Origin rules, go to "My rules" and you'll see this screen (this is on my hardened uBlock Origin):
FIGURE 6
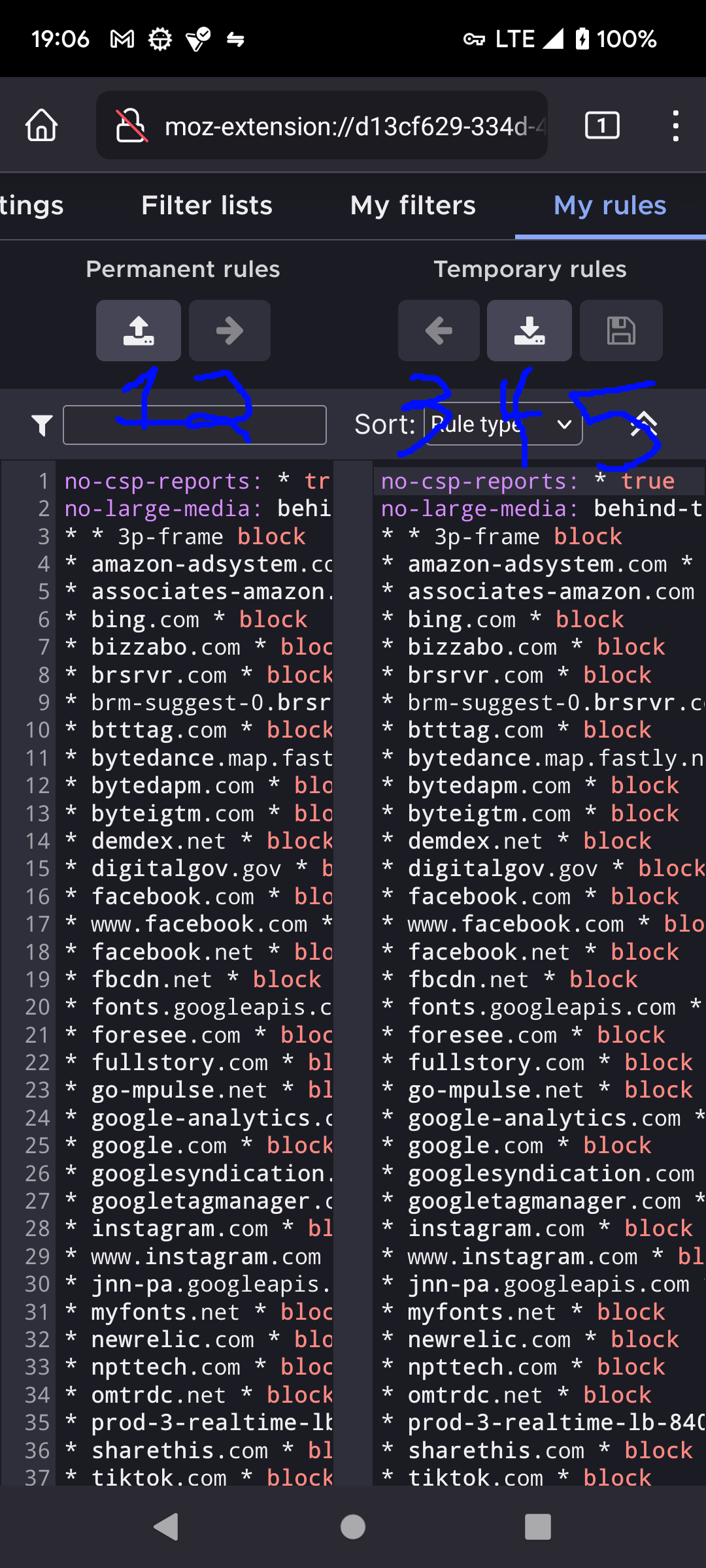 You'll see that I scribbled numbers at the bottom of each option. Every toggle I'm going to rattle off here is self-explanatory.
1) Export to file
2) Revert
3) Commit
4) Import from file
5) Save
If you're adding rules to this window, it's important to first hit "save" then "commit." That will write everything to a permanent rule and will stay there unless you decide to remove it.
It's important to know how to back up your ENTIRE configuration. Go back to Figure 2, select "Back up to file," and save your configuration somewhere. You can move this between machines and different browser installations of uBlock Origin simply by hitting "Restore from file." This will save you the work of having to block everything you've previously blocked, and now you're free to block whatever trackers and distractions you may find online (this was especially useful when blocking the right sidebar when I had a Twitter account so I wouldn't see what the MAGA idiots got "trending").
You'll see that I scribbled numbers at the bottom of each option. Every toggle I'm going to rattle off here is self-explanatory.
1) Export to file
2) Revert
3) Commit
4) Import from file
5) Save
If you're adding rules to this window, it's important to first hit "save" then "commit." That will write everything to a permanent rule and will stay there unless you decide to remove it.
It's important to know how to back up your ENTIRE configuration. Go back to Figure 2, select "Back up to file," and save your configuration somewhere. You can move this between machines and different browser installations of uBlock Origin simply by hitting "Restore from file." This will save you the work of having to block everything you've previously blocked, and now you're free to block whatever trackers and distractions you may find online (this was especially useful when blocking the right sidebar when I had a Twitter account so I wouldn't see what the MAGA idiots got "trending").
Lately Google has been going to war against adblockers, including uBlock Origin. Manifest v3 project is has rolled out and Google and Edge have killed off Manifest v2, but Brave and all Firefox-based browsers are sticking with Manifest v2. If you find YouTube videos blocked with that annoying banner ad, go back to Filter Lists (Figure 3) and hit "Purge All Caches" (the button to the right of "update"), hit "update," then refresh YouTube. It should be working at that point.
And that's it. That's everything you need to know to get started with the single most important browser extension/add-on you will ever install.
Back